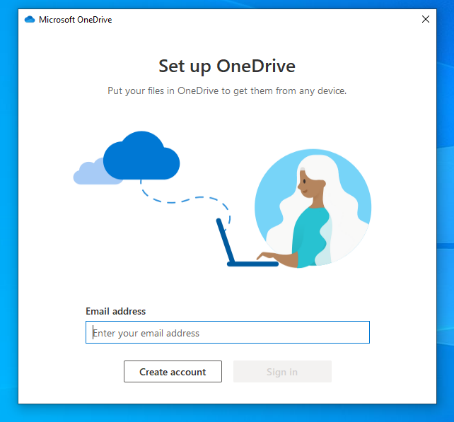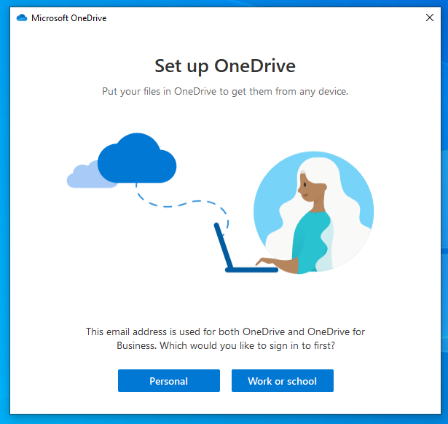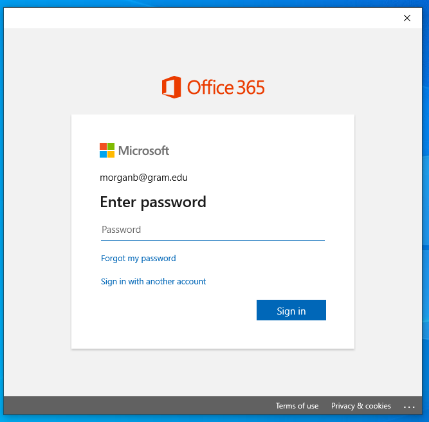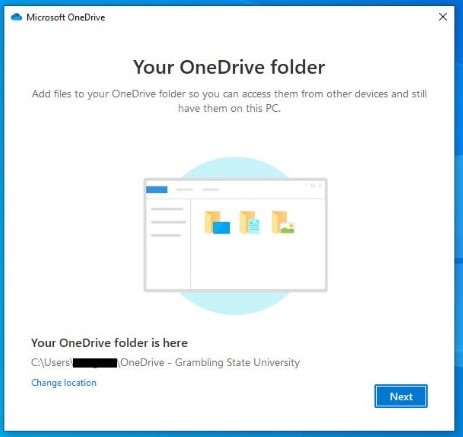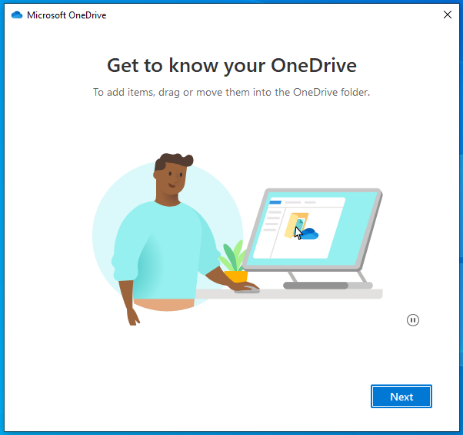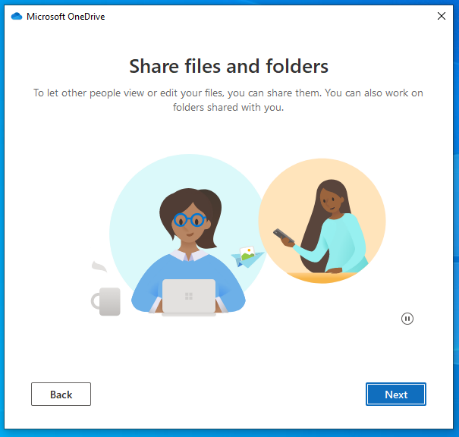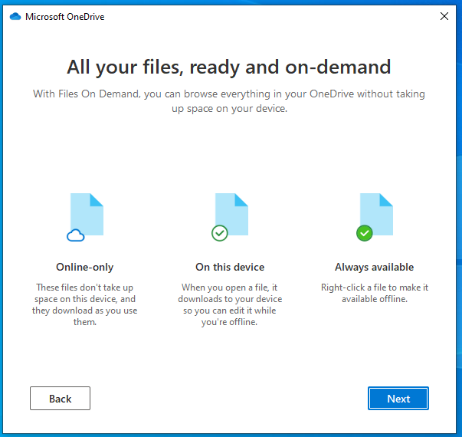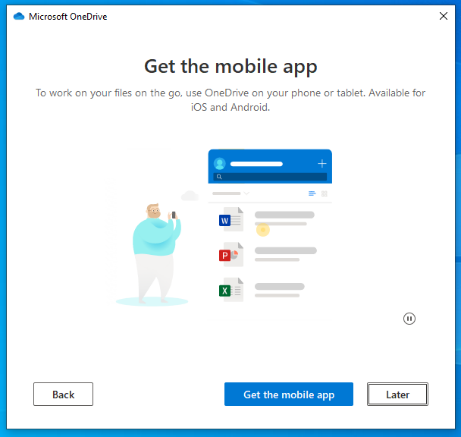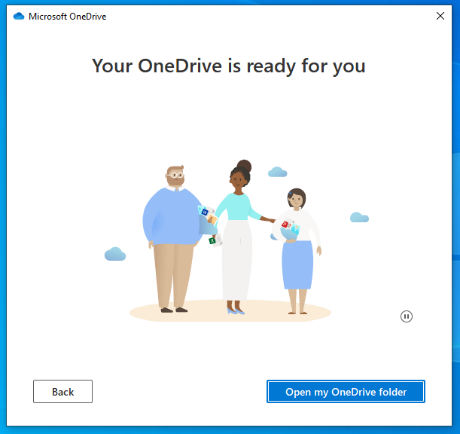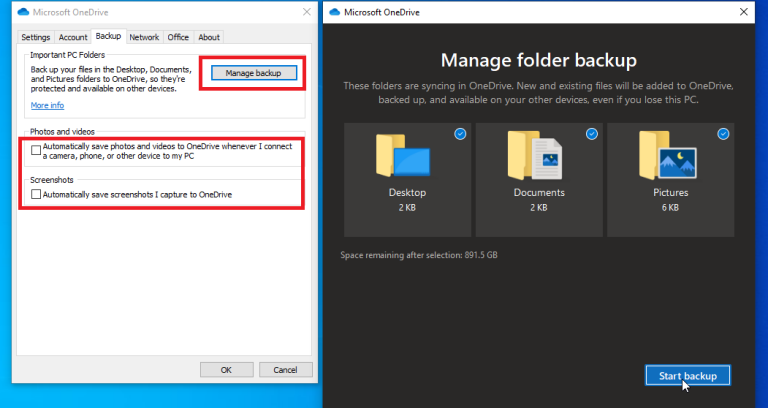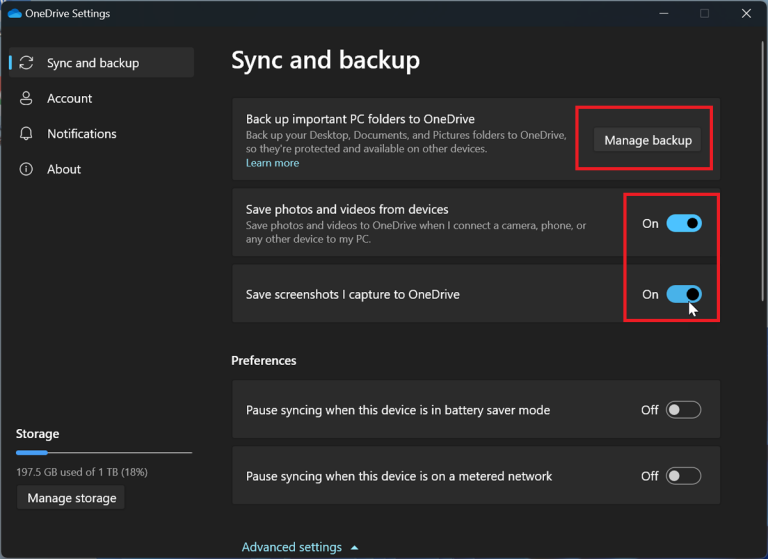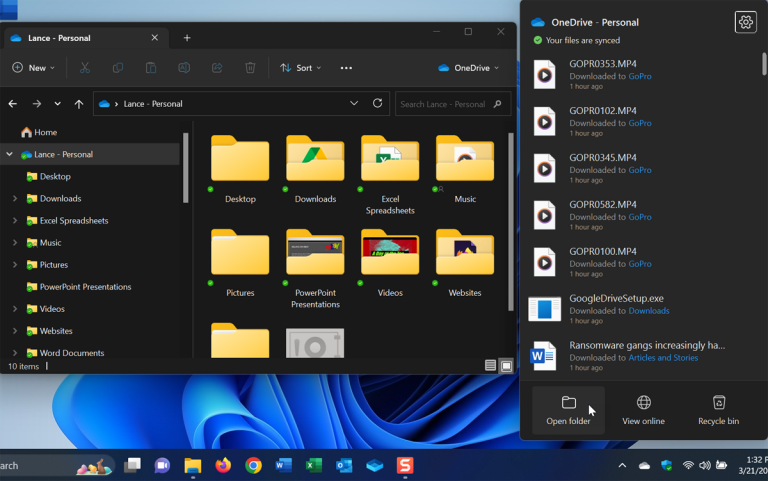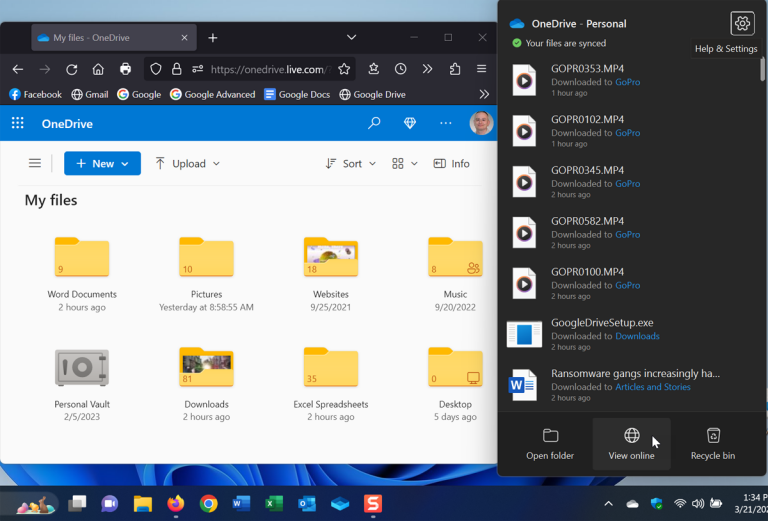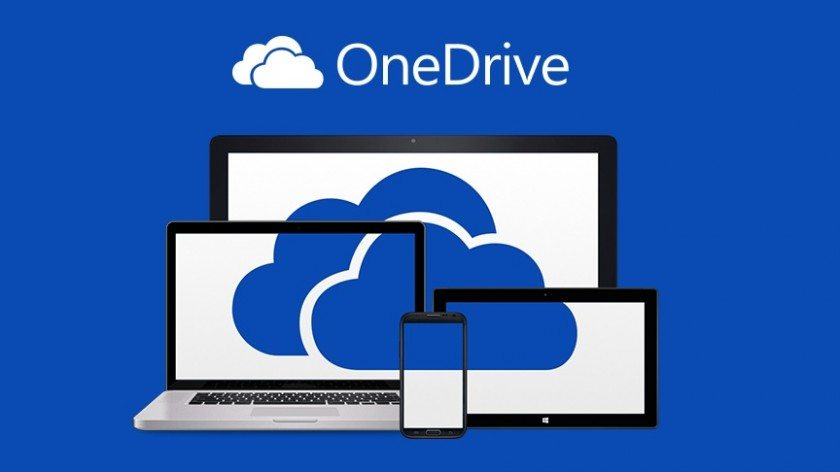
With OneDrive, you can store documents, photos, and other files online and sync them
across multiple computers and devices. You can also share any files on OneDrive with
other people. Microsoft OneDrive is provided to Grambling State University students
and faculty/staff via the university’s subscription to Microsoft Office 365.
The process for synchronizing your desktop, documents and pictures folders to OneDrive
is as follows:
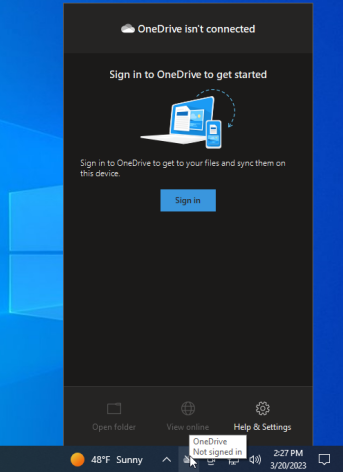 How to Set Up OneDrive
How to Set Up OneDrive
When you go through the Windows setup process, you are asked if you want to use OneDrive
and are prompted to configure/input your credentials. If not already configured via
the set-up process, you should see a OneDrive icon in the System Tray. Click the icon
to access the service. (screenshot below)
If the icon does not appear, you will need to trigger it manually from the OneDrive
exe file. To do this, open File Explorer and click View > Hidden items, then drill
down to the following location: C:\Users\[YourUsername]\AppData\Local\Microsoft\OneDrive\.
In that folder, double-click the OneDrive.exe file, and the icon will appear in the
System Tray.
- Sign-in to OneDrive
Enter your Grambling State University Email/Office account credentials to sign-in
and set up your OneDrive folder (username@gram.edu) and follow the prompts. (*select the work or school account set-up option)
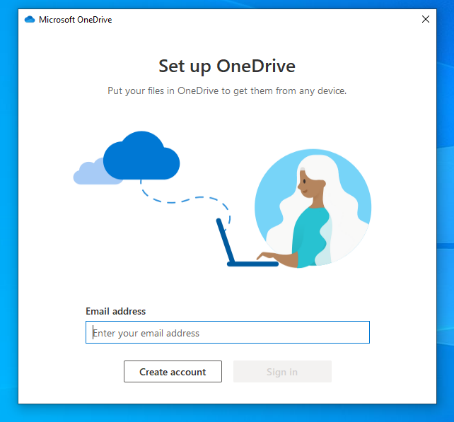
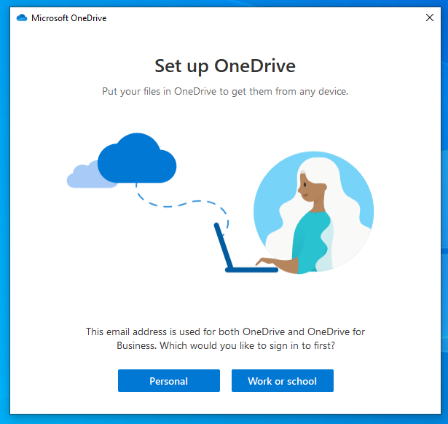
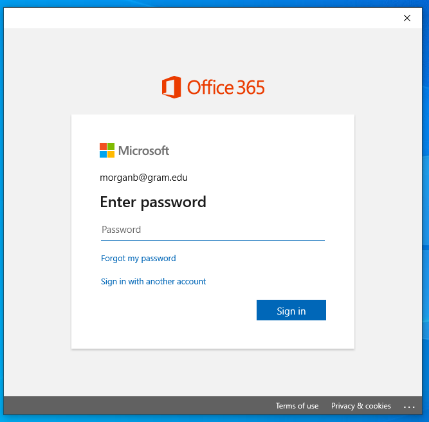
You will be required to verify your identity (Multifactor Authentication) and you
will be prompted with the location of your OneDrive Sync older Location and Introduction.
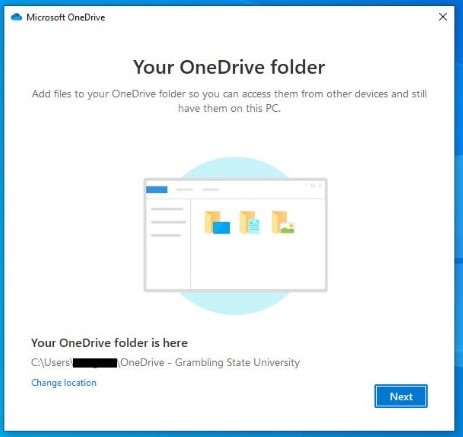
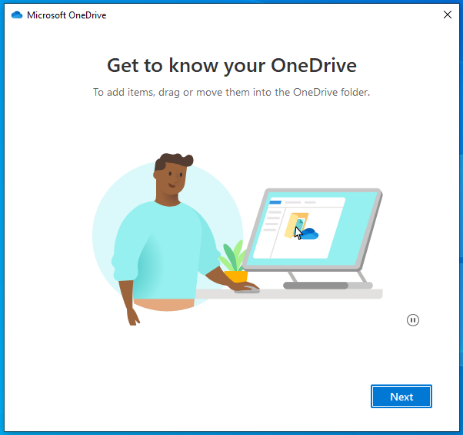
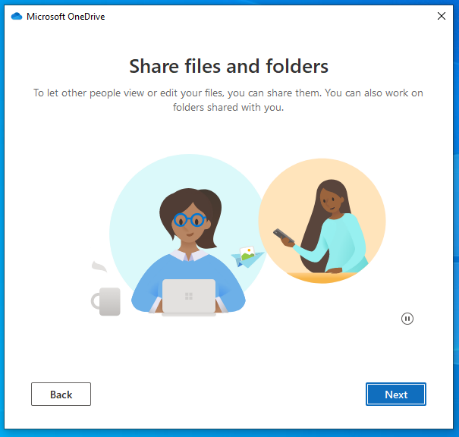
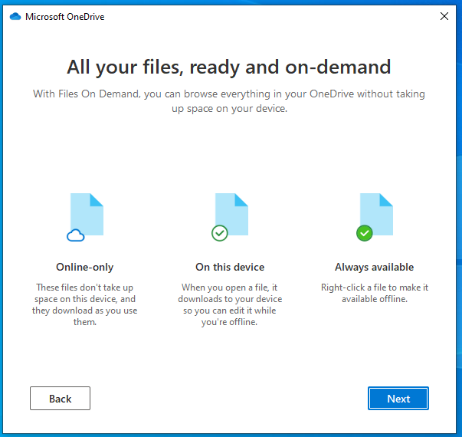
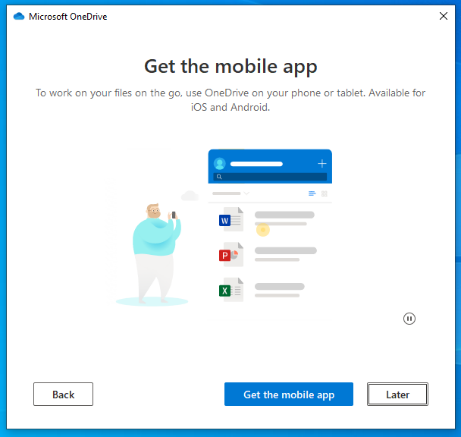
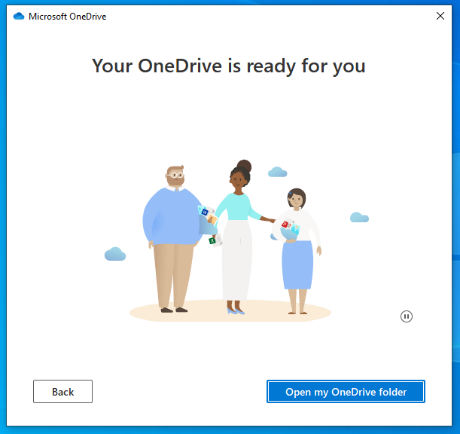
- Back Up With OneDrive
After OneDrive is up and running, you can use it to back up important folders. In
Windows 10 and earlier versions of Windows 11, open the OneDrive settings menu and
click the Backup tab. You can opt to back up your desktop, pictures folder, and documents folder.
Check the items you wish to back up and click Start backup.
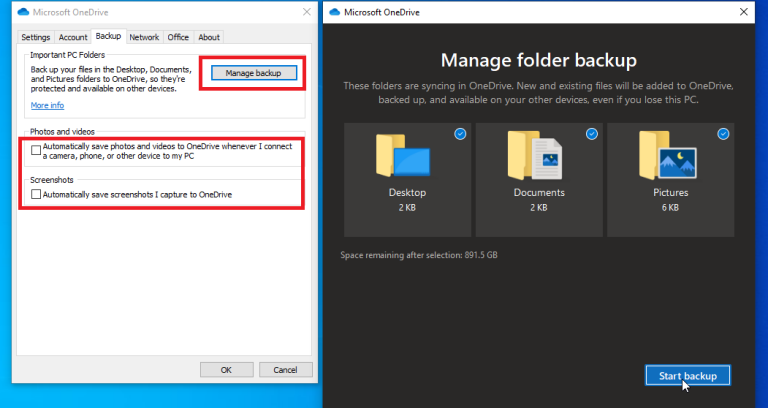
You can also enable options that will automatically upload photos, videos, and screenshots
to OneDrive storage.
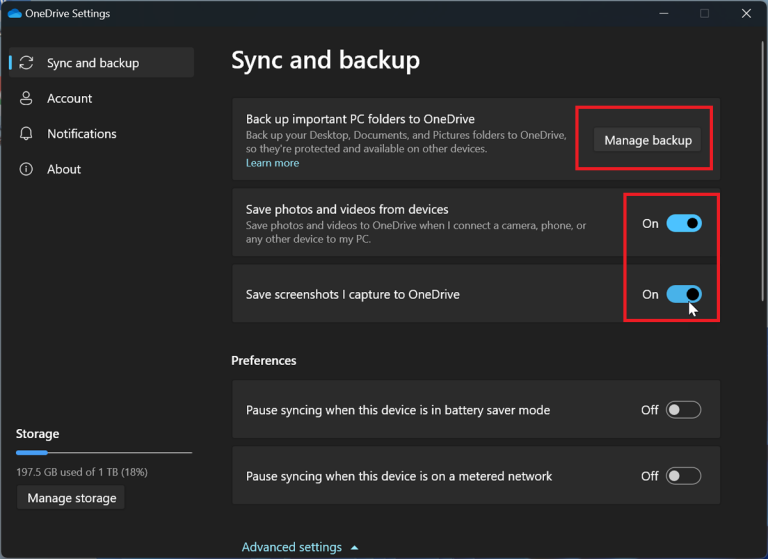
In Windows 11 22H2, select the Sync and backup category and then click the Manage backup button. Turn on the switches for the folders you want to back up—Documents, Pictures,
and Desktop—and then click Save changes.
You can enable Save photos and video from devices and Save screenshots I capture to OneDrive if you want to automatically save photos, videos, and screenshots from your PC to
OneDrive.
- How to View Your Folders and Files
Want to view your OneDrive files? You can see your locally saved folder and files
if you right-click on the OneDrive System Tray icon and select Open folder. This will
open a windows in File Explorer that shows all the OneDrive folders and files that
are saved directly on your computer.
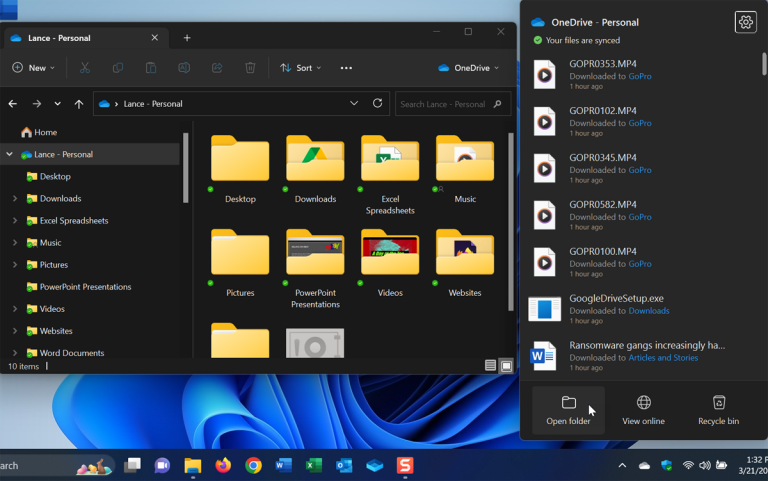
To see your online files, select View online instead and sign in with your Microsoft
account. Up pops a page displaying the files and folders contained in your online
OneDrive space.
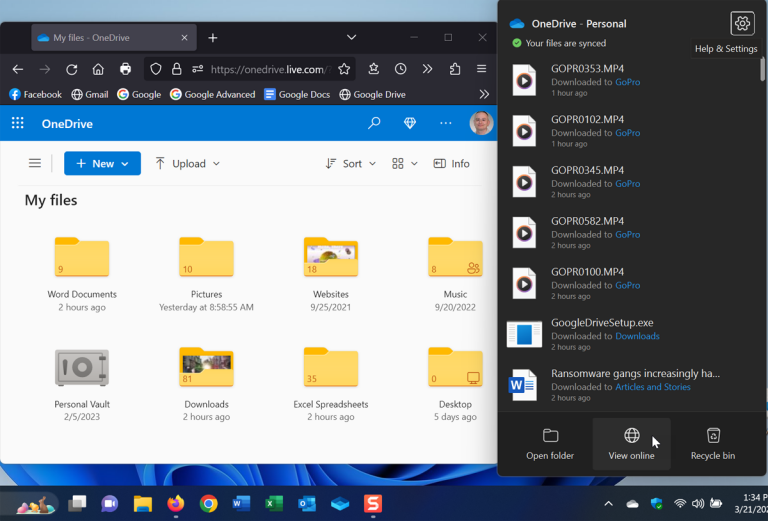
From this page, you can open a folder by clicking on it. Right-click a folder or file
to access a pop-up menu with commands such as Download, Delete, Move To, Copy To,
and Rename.
Additional Resources and Information:
Videos
Click here for PDF


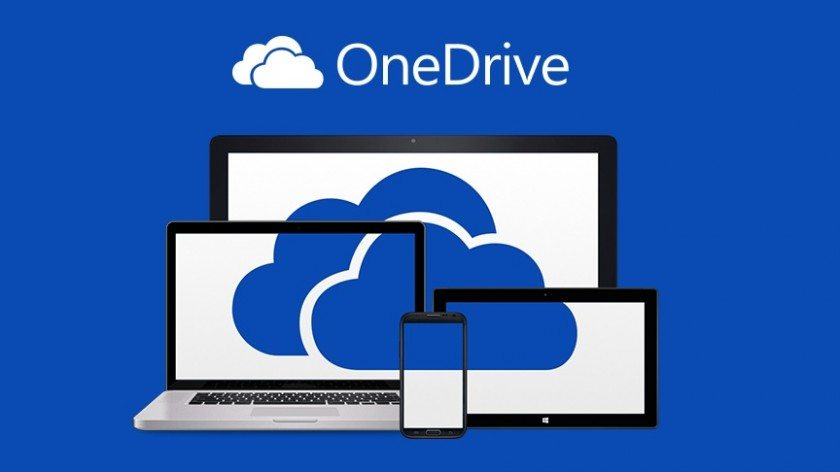
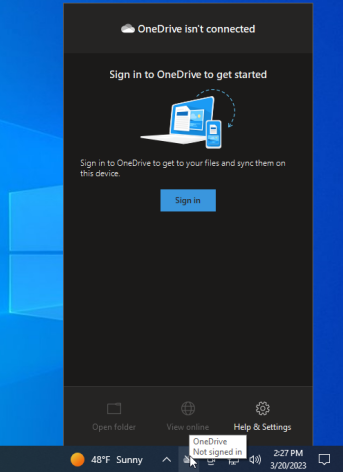 How to Set Up OneDrive
How to Set Up OneDrive